
PPT 글꼴 저장 오류날때 : PPT 폰트 일괄 변경으로 해결!
PPT(PowerPoint)는 프리젠테이션을 만들기 위한 유용한 도구 중 하나입니다.
그러나 때로는 PPT 파일 내의 모든 텍스트의 글꼴을 변경해야 할 때가 있습니다.
이 글에서는 PPT 파일 내의 모든 텍스트의 글꼴을 일괄 변경하는 방법에 대해 알아보겠습니다.
특히 아래처럼, 받은 PPT에서 오류 팝업이 뜨면서
글꼴 저장 오류가 나고 [글꼴을 사용할 수 없습니다.] 라는 메시지가 뜰 때,
폰트 일괄 변경이면 모두 해결이 가능합니다. :)

01. 홈 > 바꾸기 > 글꼴바꾸기
먼저 오류가 발생한 PPT를 실행하고 홈 탭의 바꾸기 > 글꼴 바꾸기 메뉴를 찾아줍니다.
보통 맨 위에 오른쪽에 위치하고 있는 메뉴이고,
문서 첫 페이지부터 마지막까지 모든 글꼴을 바꿀 수 있는 기능입니다.
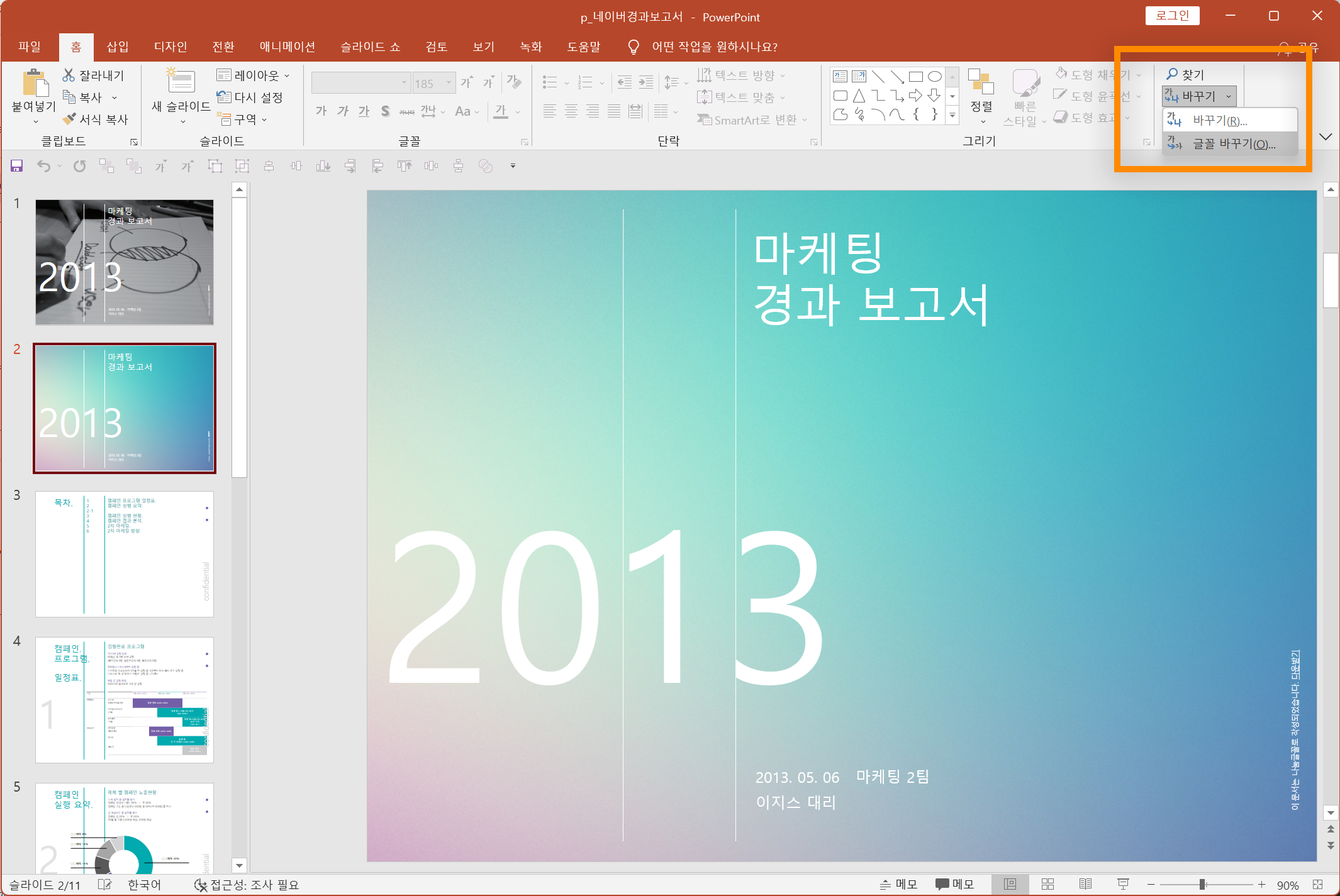
02. 오류가 나는 글꼴 선택 후 다른 글꼴 대체
글꼴 바꾸기를 실행하면 현재 글꼴과 새 글꼴 선택 드롭다운이 나타납니다.
현재 글꼴에 있는 폰트는 지금 이 PPT 파일에 쓰인 모든 폰트들이 목록으로 보여지는데요,
아까 오류가 났던 폰트를 현재 글꼴에서 찾은 뒤, 새로운 폰트로 바꿔버리면 됩니다.
저는 모든 윈도우에서 공용으로 설치되어있고 에러가 적은
[맑은 고딕]으로 바꿔주는 편 입니다.
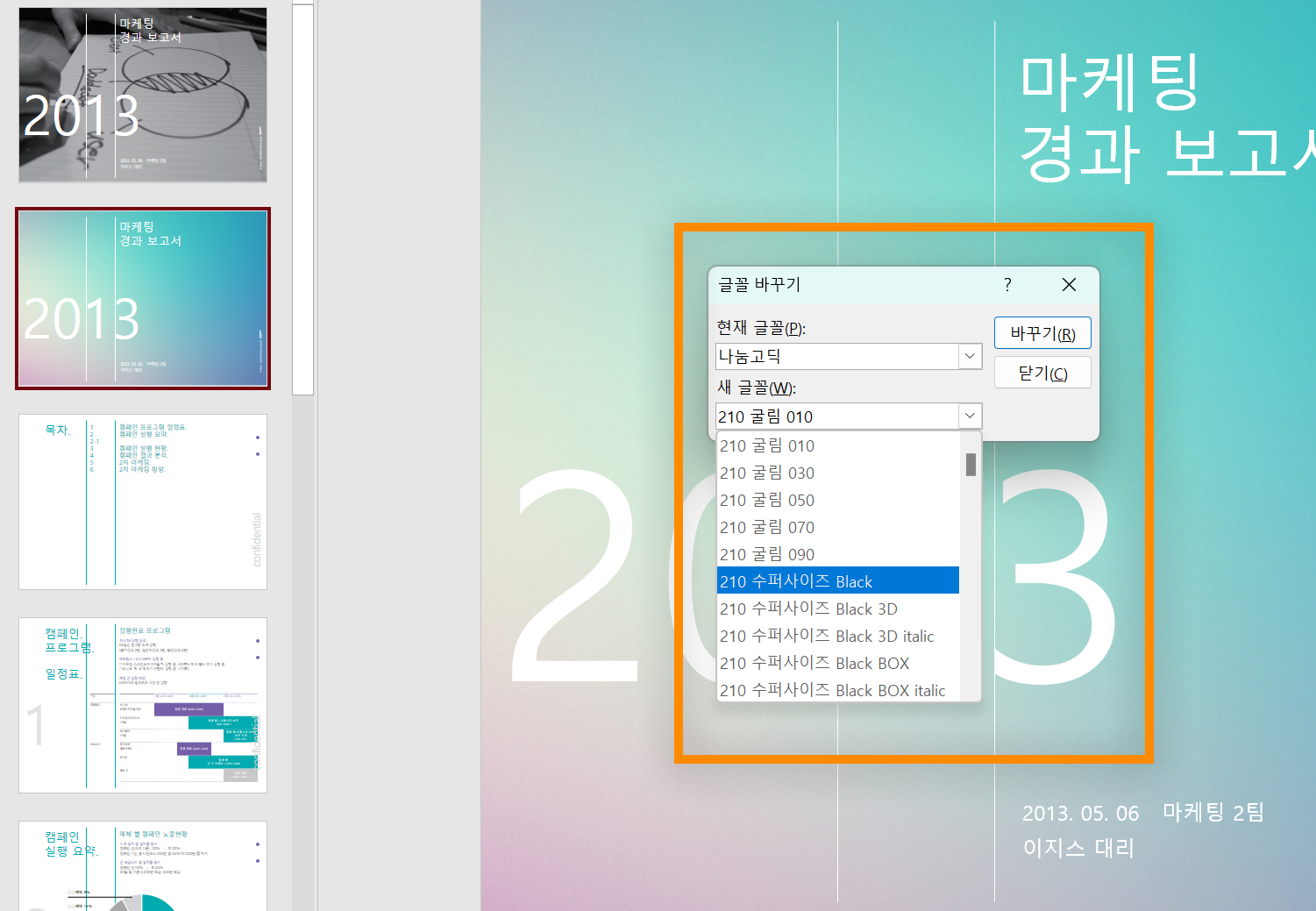
03. 전체적으로 검토! 완료!
오류나는 글꼴을 모두 새 글꼴로 선택 후 [바꾸기]를 눌러주면
전체 페이지에 있는 폰트들이 일괄로 변경 됩니다.
페이지 여러개를 모아보니 전부 다 잘 적용된 것이 확인되네요
이대로 저장해주면 더 이상 글꼴 에러 팝업 따위는 뜨지 않을 것입니다!
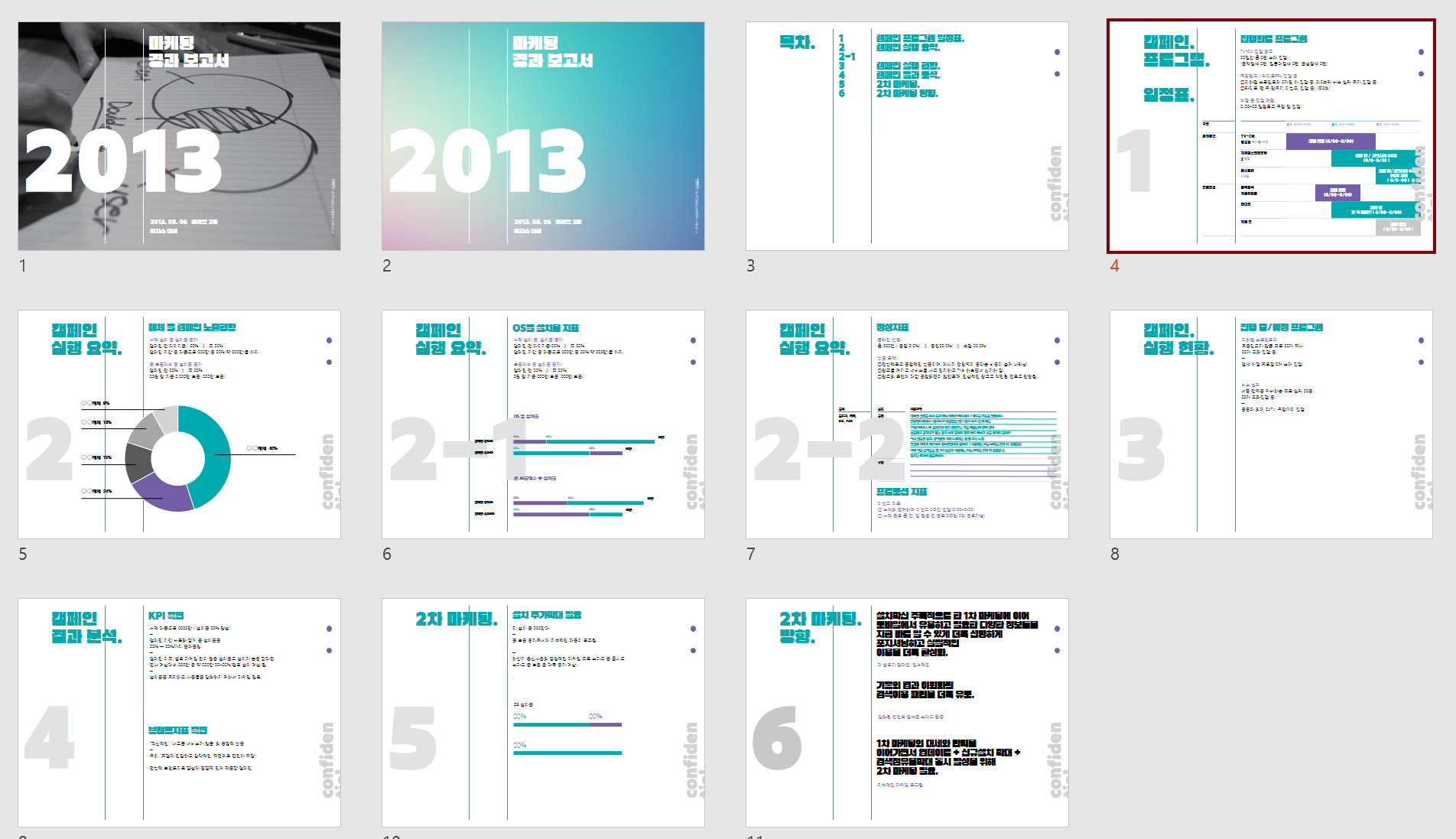
PPT 파일 내의 모든 텍스트의 글꼴을 일괄 변경하는 것은 매우 간단합니다. : )
위에서 설명한 단계를 따라하면 글꼴을 일괄 변경할 수 있습니다.
그러나 일괄 변경 후에는 모든 페이지를 다시 확인하여 모든 텍스트가 올바르게 표시되고 있는지 확인하는 것이 좋습니다.
'PPT & Design > PPT 템플릿' 카테고리의 다른 글
| 대학생 필수! 과제 발표 압도적인 인상 남기는 완벽 PPT 템플릿 (0) | 2024.06.14 |
|---|---|
| 봄에 어울리는 무료 현수막 디자인 PPT 파일 공유 (0) | 2023.03.15 |
| COVID-19 주제의 코로나 PPT 표지 모음 (0) | 2020.07.02 |
| 감성적인 느낌의 본새 PPT 표지 3종 세트 (0) | 2020.06.24 |
| 성탄절/크리스마스 컨셉 ppt 템플릿 디자인 (0) | 2020.05.08 |
